Zo synchroniseer je jouw Lightroom presets naar Lightroom mobile in 3 stappen.
Jarenlang bewerkte ik mijn telefoonfoto’s (die ik bijvoorbeeld op Instagram stories postte) met VSCO. Een fijn programma waarmee je prima foto’s kunt editen, maar waardoor ik toch wel echt merkte dat de stijl van mijn telefoonfoto’s niet voldoende overeenkwam met die van de professioneel geschoten en bewerkte beelden. Ik had eerder gezien dat je met Lightroom mobile je presets van je desktop versie kunt gebruiken, maar was nog niet eerder tot actie over gegaan omdat ik dacht dat het veel gedoe zou zijn. En dat blijkt dus niet zo te zijn! Met deze drie stappen synchroniseer je jouw Lightroom presets naar Lightroom mobile in 3 stappen, en maximaal 30 minuten.
Stap 1: Download & installeer ‘Lightroom Desktop’ (niet Lightroom Classic)
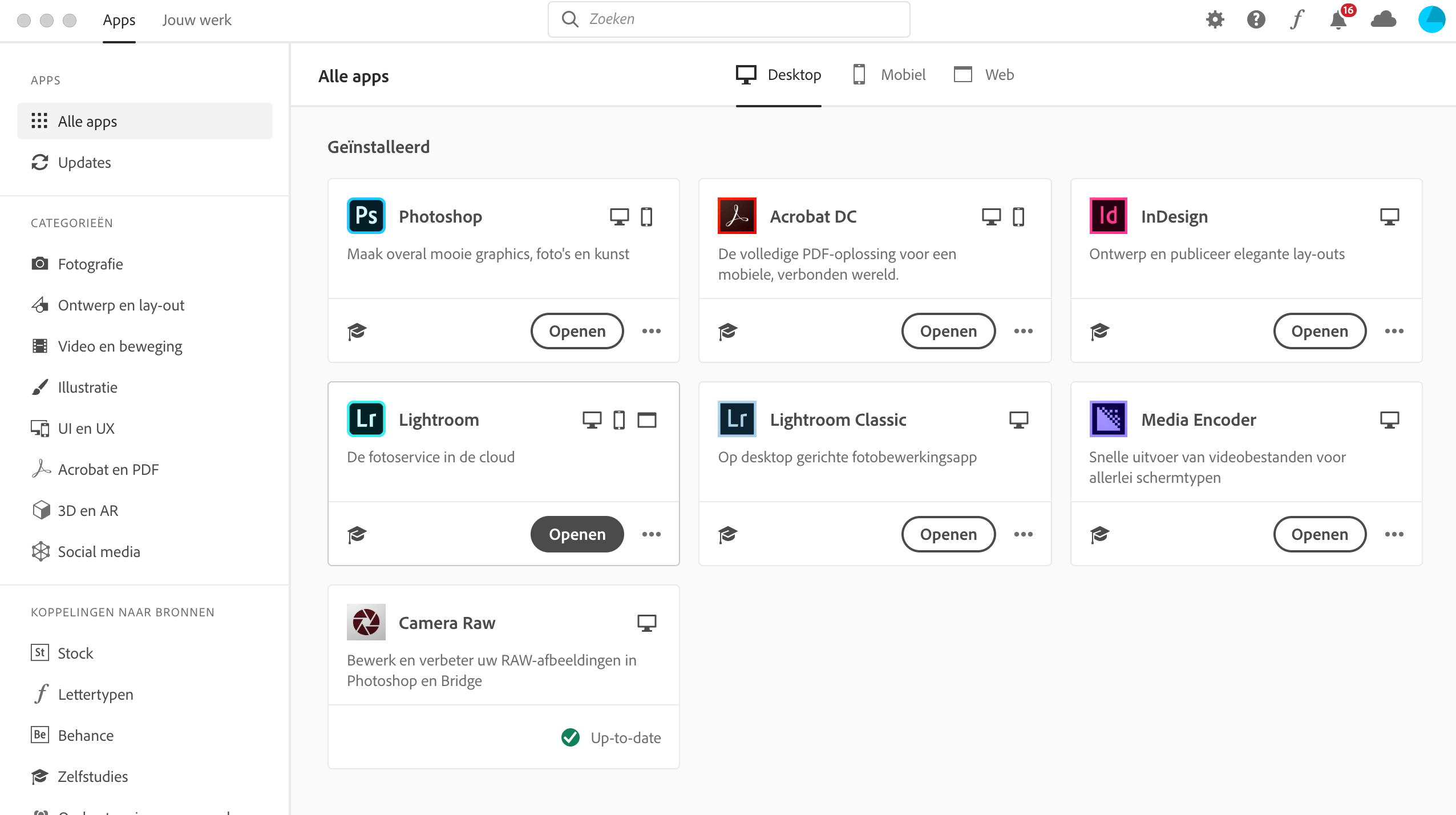
Heb je geen Creative Cloud abonnement? Download dan hier een proefversie van Lightroom desktop
Stap 2: Importeer jouw presets in Lightroom Desktop
Wanneer ‘Adobe Lightroom’ (en dus niet Lightroom Classic) is gedownload & geïnstalleerd log je in met jouw Adobe creative gegevens en is het tijd om jouw presets vanuit Lightroom Classic te importeren. Dat doe je door te gaan naar ‘Bestand’ en dan te klikken op ‘Profielen en voorinstellingen importeren…’
Daarna moet je je presets op zoeken, de handigste manier om dat te doen is door:
– Op een Mac te klikken op: Command + Shift + G en dan het volgende ‘pad’ te plakken in het scherm: ~/Library/Application Support/Adobe/CameraRaw/Settings
– Of op een Windows computer het pad: C:\Users\user name\AppData\Roaming\Adobe\CameraRaw\Settings in te voeren.
Daar kies je de presets die je wilt importeren in Adobe Lightroom (en dus uiteindelijk naar Lightroom Mobile).
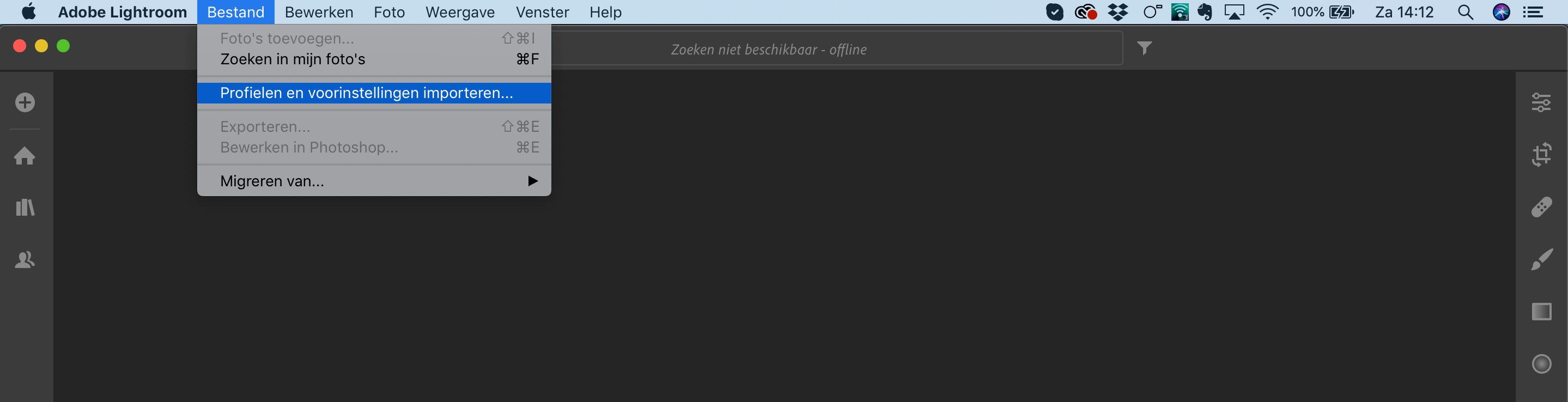
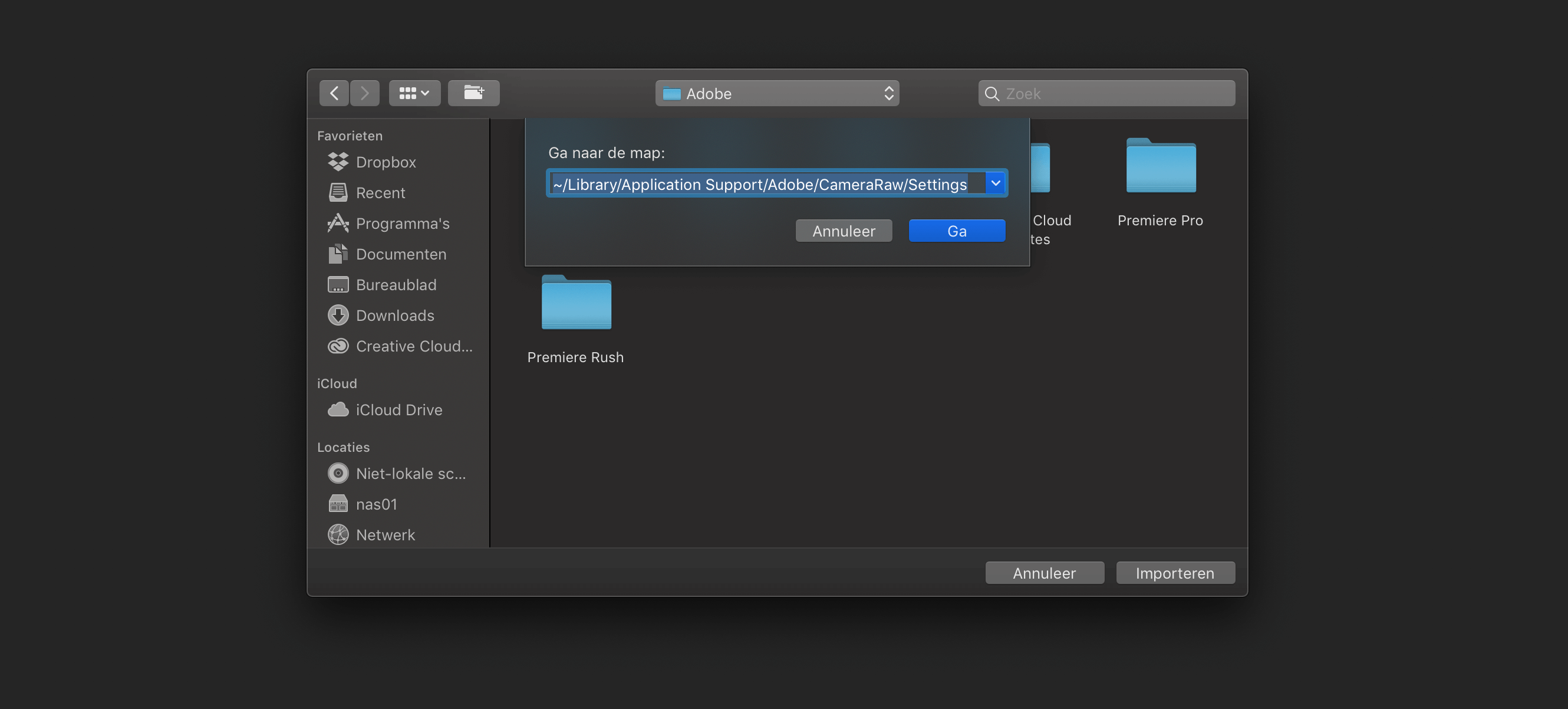
Stap 3: Installeer Lightroom mobile en start met bewerken
Yes – we zijn er bijna. Het enige dat je nu nog hoeft te doen is: Lightroom mobile installeren op je telefoon en daar inloggen met hetzelfde Adobe ID (account) als op je computer. Dan synchroniseren al je presets die je hebt geïmporteerd op je computer ook naar je telefoon. Je vindt ze nu onder ‘voorinstellingen’ in het bewerkingsmenu van de Lightroom mobile app! Voila! Jij kunt nu jouw mobiele foto’s bewerken met je Lightroom Presets, en zo creëer je een consistentere look binnen alles dat je maakt.
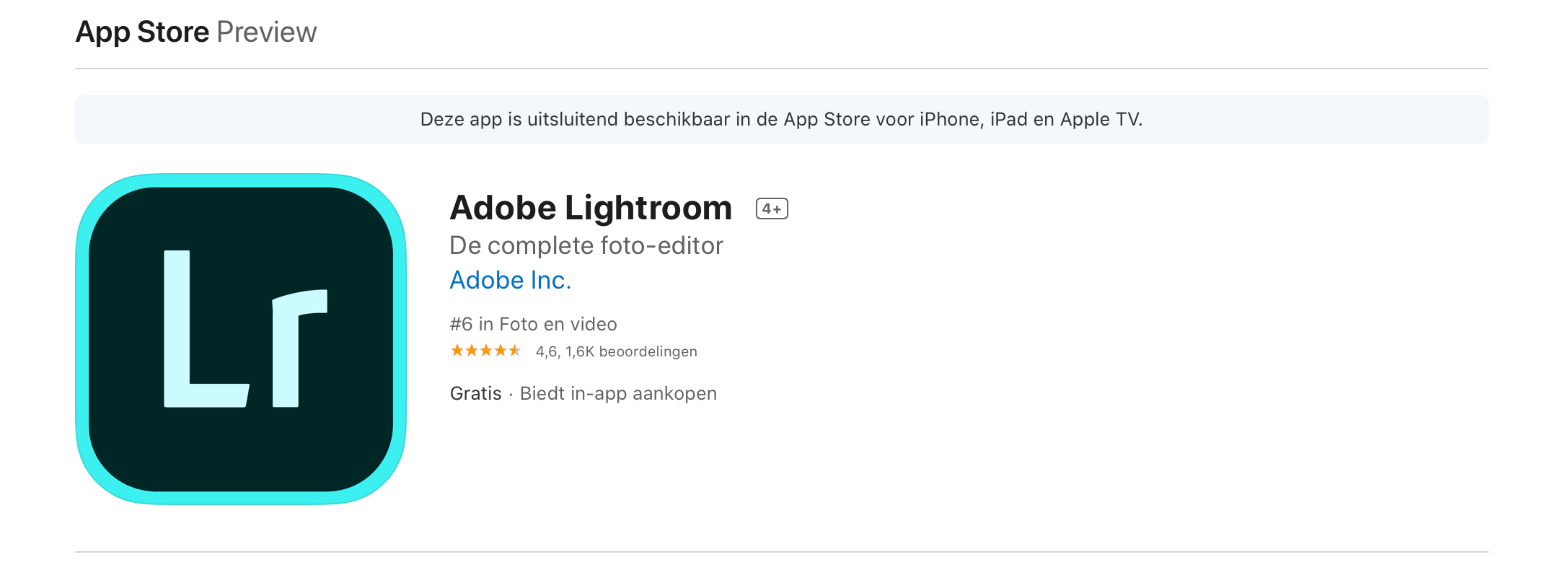
Ik hoop natuurlijk dat dit blog je geholpen heeft om je Lightroom Presets over te zetten van je computer (Lightroom desktop / Classic) naar Lightroom mobile. En dat het met deze stappen niet zo moeilijk was als dat je van tevoren misschien dacht. Heb je vragen? Of heb ik je hiermee geholpen? Laat het me weten in de comments!
PS: wil jij nog meer te weten komen over Lightroom en leren hoe je tijdloze beelden kunt maken door middel van het bewerken van je foto’s? Meld je aan voor mijn gratis e-mailcursus over editen in Lightroom, of bekijk mijn masterclass over bewerken.
Wil je dit blog opslaan voor later? Zet je muis op een de volgende afbeeldingen en klik op de Pin it button om ‘m op te slaan op Pinterest:
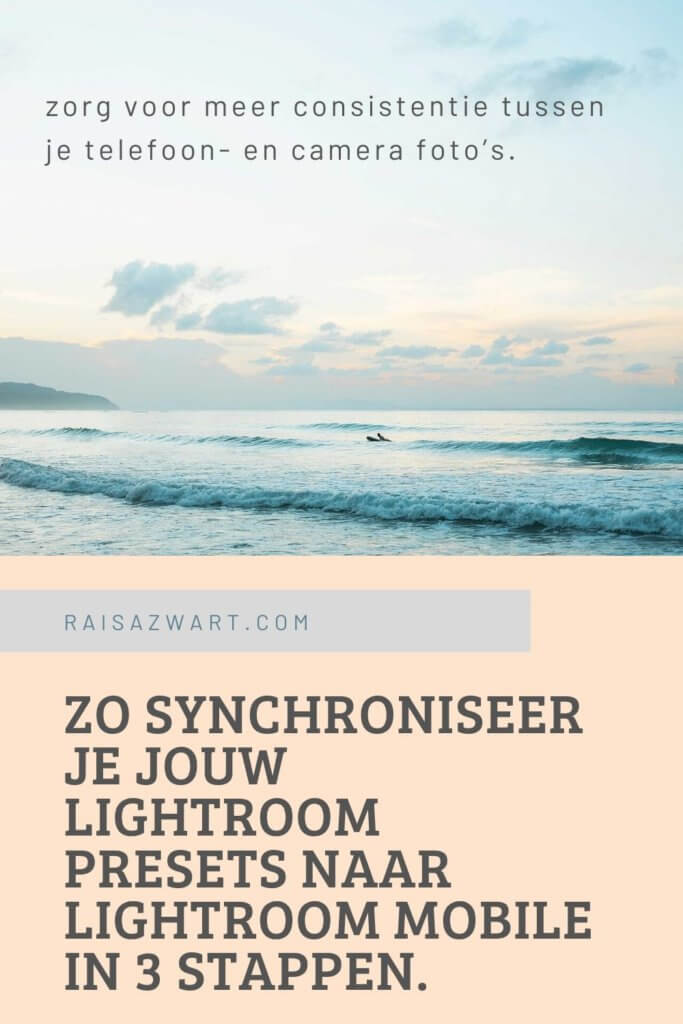
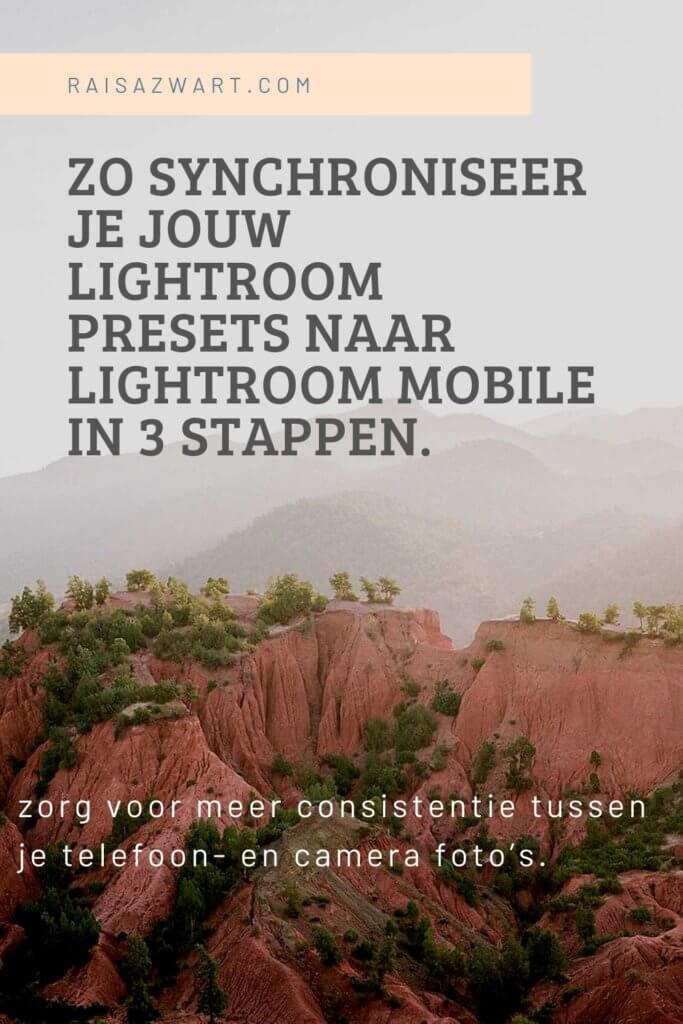
Leave a Reply
let's meet
Wil je weten wat mijn favoriete plek ter wereld is en waar je me 's nachts voor wakker kan maken? This is the place.
Become friends
shop
In mijn shop vind je digitale producten zoals zoals e-books. masterclasses, &cursussen die jou helpen te groeien als fotograaf.
Let's go!
Want to become friends? I send out a monthly letter with inspiration I found. it Can be about photography, business, life in general. Anything reallY! it's A peek inside my mind for the insiders. Sign up below.
monthly letter
Hii! dankjewel voor je info, ik heb de app geïnstalleerd maar ik kan de presets nu niet terug vinden in de app.. Waar kan ik dan de presets onder vinden?
Graag gedaan Joucke! Wanneer je nu een foto in de app edit, kun je in de tool balk onderin, naar rechts sliden en daar vind je de optie ‘voorinstellingen’ of ‘presets’. Laat je me weten of het lukt?